NOTE: This is an old blog post from 2012. Nowadays, it's much easier to start by watching getting started video tutorials.
So, you have been tasked to create a timetable for your school and are looking for a timetabling guide, manual or something that can assist you on the way. Well, this is it: a quick guide for easier introduction to Prime Timetable. It might take you 10-15 minutes, but it's still far less than reading online help or manual. Without further ado, let's start with timetabling terms.
Timetabling terms
There are many different educational institutions which use different terms. In short:
- timetable = schedule
- class = grade
- subject = course or activity, and
- lessons = sections.
Feeling confused? Check basic timetabling terms.
Creating a free account
If you haven't created a free account so far, go to our plans page and choose a free plan. Registration is easy and it only takes a minute. After the registration, Prime Timetable will be loaded and an empty timetable will show up.
We suggest that you get familiar with the interface by clicking clicking Open icon to browse through other timetable examples, which can be a great resource for learning and understanding. Obviously, there is no data so you need to enter some to enable timetabling tools.
Days and periods
In order to manage days and periods, mouse-over the owl and choose Manage > Days and Periods from the menu.
First you need to decide how many (working) days there will be in the cycle. For a 2-week timetable it may be 10, and for a 1-week timetable it may be 5.
Next, you need to decide how many periods are there in a day. This might be tricky, because one day there might be 8 periods and other days up to 10 periods. The general rule of the thumb is to choose the maximum period number; in this case that would be 10.
The number of periods is directly related to the number of lessons/activities per day, so you might optionally add lunch, break and similar activities and count them as a period. Many schools have different period intervals on different days and in that case you can add custom periods.
Subjects, rooms, teachers and classes
Before entering data, you should know that there are various importing options. For instance you can import data from Microsoft Office (Word, Excel) or from Google Docs simply by using copy/paste. Otherwise, you can enter data manually:
Choose Manage > Subjects to add subjects/courses, e.g. Math, History, etc. Lunch, break and other school activities can also be subjects.
Choose Manage > Room to add rooms/cabinets, e.g. Biology room, History room, Gym, dining room, reception hall, etc.
Choose Manage > Teachers to add teachers.
Choose Manage > Classes to add classes/grades. Choose a class from the grid and click Divisions to manage class divisions and groups, e.g. you can create English and French groups.
Manage activities
Choose Manage > Activities to add activities/lessons. Select teacher(s), subject, classes (and/or its groups), activities per cycle count, activity length and desired room(s) where a lesson can occur and/or alternative room(s).
When activities are entered, the related cards are placed in the unscheduled panel of the timetable in related row.
Saving changes and history
Click save icon to save changes. Use undo  and redo
and redo  to undo/redo latest changes.
to undo/redo latest changes.
Master view
Click view indicator  to change the current master timetable view, so you can see classes, teachers, rooms or subjects master view.
to change the current master timetable view, so you can see classes, teachers, rooms or subjects master view.
Extra view
Instead of switching views it might be useful to see more than one view on the screen, in which case you should use extra views.
Individual view
To choose individual class, teacher, room or subject view click on the desired first column in the timetable.
Adding constraints
Marker draws or erases forbidden, unwanted or mandatory card positions for classes, teachers, rooms and subjects.
Automatic generator
Click play icon to start the automatic timetable generator. Before you do that, you may use the pin  to fix the cards which are already on desired positions, so that they won't be moved during the generation process. The automatic generator will try to find the best solution by rearranging cards in order to solve all constraints and avoid any conflicts. Total generation progress is displayed in the window title as well as progress for specific categories: card conflicts, forbidden positions, class gaps, same day subjects, unwanted or mandatory positions, class and teacher warnings.
to fix the cards which are already on desired positions, so that they won't be moved during the generation process. The automatic generator will try to find the best solution by rearranging cards in order to solve all constraints and avoid any conflicts. Total generation progress is displayed in the window title as well as progress for specific categories: card conflicts, forbidden positions, class gaps, same day subjects, unwanted or mandatory positions, class and teacher warnings.
Notifications
Notification number in the bell icon shows the total number of errors or warnings. The number is instantly updated along with all notifications upon any change. The bell icon shows or hides the notification list. The notification list can be dragged and resized to best suit your device screen. The timetable is valid if there are no notifications, which means that all entered requirements and constraints have been resolved. The red notification indicates that the timetable has a fatal error which needs to be fixed, whereas the blue one represents a warning. When red or blue notifications are clicked, related cells will blink in the view, making it easy to spot the problem. To stop blinking click the notification category title or click the bell icon to hide the whole notification list.
Manual timetabling
Cards can be manually dragged using the mouse or you can use sponge  to remove them from the timetable.
to remove them from the timetable.
Customize cards
Choose Print > Card Designer or use right mouse click on any card to customize text, text positions, colors and borders in both master and individual timetable views as best suits your school needs. The configured template will be used in the newly created timetable and published timetable as well.
Share with colleagues
Need help? Choose Share > Share with Others to share the school account with other teachers and colleagues and assign them privileges. The "owner" can manage other users, the "creator" can create and modify timetables and the "viewer" can only view timetables.
Publish to the web
With one click you can publish a timetable, so it is visible on the web and students can see it. Just choose Share > Publish to the Web. The published timetable is accessible by any smartphone or tablet and is automatically updated when the timetable is modified.
Print
When you are done with customization, what you see on the screen is what is going to be printed. You can print both master and individual timetable views and Prime Timetable will automatically do the paging. Choose Print > Print Timetable View or Print > Print All Individual Timetables.
The conclusion
This is just a quick timetabling guide to get you started. Feel free to use our online user voice to add your ideas and suggestions on how we can improve Prime Timetable.
Automatic school scheduling is all about solving constraints. Wouldn't it be nice to have a handy tool that lets you define constraints simply by drawing marks in the timetable? That's what we are proudly introducing as of today: red  , yellow
, yellow and blue markers
and blue markers  and eraser
and eraser  – the new intuitive and game-like scheduling tools that will let you easily draw or erase forbidden, unwanted or mandatory marks directly into any timetable view and much more than that:
– the new intuitive and game-like scheduling tools that will let you easily draw or erase forbidden, unwanted or mandatory marks directly into any timetable view and much more than that:
- When a marker is selected, all cards fade away and all previously drawn marks are filled with color making them prominent. Thus you can see already scheduled cards, verify marks (even the ones below scheduled cards) and draw/erase new marks for any resource by clicking any position in the timetable view.
- Holding the left mouse button down and moving the marker using the mouse will draw or erase multiple marks all at once, similar to using pin
 and sponge
and sponge  . With just one click on a period/day, you can mark it as forbidden for all resources in the current timetable view. Click again and drawn marks will be erased. Use right mouse click to switch to the next marker and press Esc key to drop the marker when finished.
. With just one click on a period/day, you can mark it as forbidden for all resources in the current timetable view. Click again and drawn marks will be erased. Use right mouse click to switch to the next marker and press Esc key to drop the marker when finished.
- Instant validation shows instant feedback on any change you make using the marker.
- You can use markers in any master, individual or extra view and all other views will be updated accordingly. You can even choose different views to mark resources there without dropping the marker.
- Whatever you do, don't worry because unlimited undo/redo works for any mark changes.
- Mouse over the first column to copy marks to other resources, or define number of unwanted or missed mandatory lessons per week and per day.
- As always the owl will help you while using markers by providing marker tips and other helpful information.
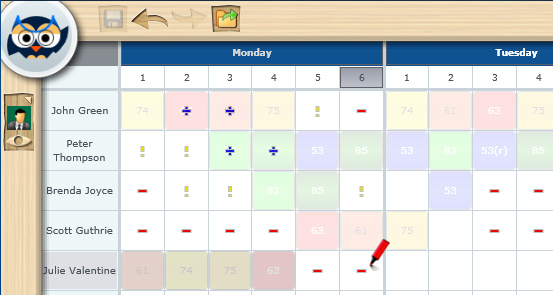
Forbidden (red minus), unwanted (yellow exclamation mark) and mandatory (blue plus) marks drawn using markers
For more information refer to using markers to set time request in our help or read the blog post on how we got the idea to build a better time request based on application usage. The old and deprecated way of defining time request is still available, just check Help > Options > Show Marks button in manage grids.
The new markers will prove that previously slow and tedious task of defining constraints can be fun, game-like and still more productive. Keep in mind though, that it is always a good practice to generate a valid timetable first and then add additional constraints step by step. Hope you will enjoy the prime experience you've already grown accustomed to and let us know how it works for you.
If we were to point out only one scheduling/timetabling tool, it would certainly be the ability to mark specific periods as forbidden, unwanted or mandatory for school resources and let the automatic generator do the magic and create a timetable that solves all constraints.
However, there are problems here. We have collected and analyzed data from our application log and were surprised to find out that the time request is not widely used. Here is what we have also found out.
Drawbacks of time request implementation
Many of our users and even some of our customers are simply not aware that defining time request exists. The Time request button is buried bellow Add, Edit, Remove and Copy grid buttons and users somehow seem to overlook it. Furthermore, here are some additional drawbacks:
- Time request can only be defined in the individual timetable view and only for one resource at a time.
- No undo/redo is available when marking periods.
- To change period constraints one more click on the same position is needed and it sort of complicates the workflow.
- To specify a time request, the timetabler has to leave the main master timetable view and go to modal pop-up window.
- Time request doesn't play nice with our unique instant validation.
- Already scheduled cards are not displayed while defining time requests.
- It's hard to see defined time request below the card in the timetable view, e.g. timetabler has to pick and drag a card to see the defined time request below (if any).
- Less productive, e.g. you can't easily mark a period for all resources as forbidden.
Well, you get it. We felt like we could do a much better job here and hopefully introduce a new timetabling/scheduling tool that would be a pleasure to use and understandable to all.
A better approach using interactive markers
All these drawbacks have inspired us to think about better approaches that would resolve listed issues. We thought that we should add a new interactive timetabling tool (similar to pin and sponge) that will allow marking positions directly in the master timetable view, but also in the individual and extra views. First we came up with a chalk or pen in different colors, but we also needed the ability to remove marks and for that we could reuse the sponge. But the sponge is already used for removing cards and we didn't want to mix it and create confusion.
We ended up using markers in different colors (red  , yellow
, yellow  and blue
and blue  ) and the eraser which is a white marker
) and the eraser which is a white marker  . We have put markers on the school board so it is always at hand. Once a marker is selected, all timetable cards fade out and marks are filled with color (red, yellow and blue) making them prominent.
. We have put markers on the school board so it is always at hand. Once a marker is selected, all timetable cards fade out and marks are filled with color (red, yellow and blue) making them prominent.
Although markers are fun and intuitive there are still benefits in the old way of defining time request. For instance, you can easily copy marks to other resources or you can define allowed number of unwanted or missed mandatory lessons. To resolve this, we have added a marker settings when you mouse over the first column with the marker selected.
Benefits of using markers for setting time request
Here are some of the benefits of using markers:
- It's much more fun to use the new interactive game-like tool providing overall better user experience.
- More productive, e.g. with just one click on the period you can mark it as forbidden for all resources in the current timetable view.
- Better discoverability – it's on the school board.
- Easy learning curve, as it's working similar to other timetabling tools, such as pin
 and sponge
and sponge  . No more multiple clicks.
. No more multiple clicks.
- No need to leave the master timetable view.
- Unlimited undo/redo works as expected.
- It works great with instant validation as you get instant feedback on any change you make using the marker.
- You can easily see and verify marks below the cards, because cards are becoming more transparent once the marker is selected.
- You can see already scheduled cards while using the marker.
- You can use markers in any view: master, individual or extra views. You can even switch views while using the marker to mark resources in other views.
For more information about markers refer to using markers to set time request in our help or read follow-up blog post introducing a new scheduling tool - the marker.
One of the main purposes of school scheduling/timetabling software is to help schools with automatic timetable generation and validation. In order to use automatic generator and validator you should follow the basic timetabling rule which says:
One school resource during one school period can be scheduled in only one lesson. Otherwise, there is a conflict.
In the Prime Timetable, the conflicted cards are rotated so you can easily spot and fix them. There are two common approaches to fixing conflicts:
- Add more than one teacher or class/group in the lesson or remove redundant lessons/cards.
- Just ignore conflicted cards.
Add more than one teacher or class/group
If there is more than one teacher or more than one class/group attending a lesson, you should not create more than one lesson for it.
When adding a new lesson just add another teacher or class/group to it. Thus, you've created only 1 lesson/card and therefore there are no conflicts/rotation and automatic timetable generation and validation will work as expected.
Ignore cards
If for some reason you want to keep the position of conflicted cards and still take advantage of automatic timetable generation and validation, you might want to ignore them.
For instance, there could be lots of classes/grades using the Fellowship Hall/Gym at the same time, which creates many conflicts in the room view. Nevertheless, you can create only one lesson and include all those classes or just ignore the Gym.
In order to ignore cards, do the following:
- Set "-" (without quotes) as a short name for any school resource which is part of the lesson/card you want to ignore. For instance, you can set short name to "-" for subject Lunch or for Gym room.
- Check Help > Options > Exclude fake lessons while generating timetable.
- Click Ok.
And that's all you need to do. Automatic timetable generator will just ignore those cards and treat them as if they are not part of the timetable.

Dear timetablers,
In just 1 year we have released 3.0, 4.0, and now 5.0 release. We would like to thank you all for your support, and especially for spreading the word. Here is what's new in the latest 5.0 release:
Custom period intervals
The most requested feature is here. You can enter any period interval for any day/period (and class/teacher/room/subject), and appropriate cards will be resized and repositioned accordingly. Custom periods are logically and smartly grouped in the grid and can be easily filtered. Furthermore, you can add custom intervals inside the card by checking Help > Options > Show period intervals instead of numbers.
Special summer offer, up to 50% discount
Until August 1st, we are offering up to 50% discount for 2 or more years purchase. Use the slider on the plans and pricing page to choose your billing term and special discount.
New web server
Having an ever increasing number of schools using our services, we had to make sure that all teachers and students get their timetables timely and efficiently. The new web server means faster, more reliable, secure and efficient timetabling and so much more. And yes, you can download and start Prime Timetable in just 1 second now.
Desktop application
Desktop application is now available for both Basic and Premium plans. Choose Help > Options > Install Prime Timetable and the software will be installed on your computer, so when you start the application by clicking desktop icon it will automatically do the log in for you. Desktop version is available for both Mac OS X and Windows and we especially recommend using it on school computers with a slower Internet connection.
Web site redesign and other improvements
More than 20 new timetable examples are added from various countries around the world. There are lots of minor improvements and fixes that you have suggested, such as the ability to print conflicts, the new context menu (use right mouse click on the card to edit lesson, access card designer, pin/unpin and clear), etc.
The web site has been redesigned in order to present our services more clearly and user friendly. If you are satisfied with our product, please share https://primetimetable.com/ link with other teachers, principals, principal assistants, and others. You can also use the new "Spread the word" section in the footer of every web page to like us on Facebook, share a link on Twitter or LinkedIn. Your help is much appreciated!
Enjoy the new release and use online user voice to suggest a feature or add new ideas that you would like to see in the Prime Timetable. Happy summer timetabling!
When is the perfect time to purchase a school scheduling software? When there is a discount, of course :). So you might want to check our special summer offer. Until August 1st, we are offering special discounts for long term service. For some countries special discounts are up to 50%, so hurry up!
If you already have an account, choose Help > Purchase and if you are new to Prime Timetable just click here. Once on Plans and Pricing page, choose Basic or Premium plan based on the size of your school and drag the year slider to choose the billing term and special discounts.
Discounts are offered for 2 or more billing years, but we are also offering special discounts for periods less than a year, e.g. 6 months, and if that's what you need just contact us.
This offer is valid until August October 1st. We hope you will make the best of it, and wish you enjoyable timetabling!
A brand new web site is here with a much needed refresh. Apart from the new design, here is what we've improved.
Your testimonials speak for themselves
Since we have received really awesome testimonials from timetablers around the world, we wanted them to be seen on our home page. Overall, timetablers who had previously used different school scheduling software for years were pleasantly surprised by our solution and sent emails to express their positive impressions. As it turned out, they managed to leave behind more well known scheduling software in favour of Prime Timetable. We would like to thank all of you who supported our software. That means the world to us.
Timetabling features explained
Some of the best and most used timetabling features are presented on the home page. In order to show better what's in the Prime Timetable box we have added a couple of new features pages where timetablers can easily understand the possibilities of our software explained in no more than a few sentences.
Plans and pricing simplified
We are trying to keep our offering as simple as possible, so our plans and pricing page follows that model. All bullet points for every plan are now more clearly explained with a tooltip next to each one. If your organization is specific and doesn't fit into basic or premium plan, then contact us about special pricing and offers for you.
Spread the word!
A new "Spread the word" section is added in the footer of every web page, where you can like us on Facebook, share a link on Twitter, Google Plus or LinkedIn.
The main reason why we did a makeover is to present our timetabling services more clearly and user friendly and we hope that you will share https://primetimetable.com/ link with other teachers, principals, colleagues, and others. Your help will be much appreciated! Enjoy the new web site and let us know if you like this version better than the previous one.
Having an ever increasing number of schools using our services, we had to make sure that all teachers and students get their timetables timely and efficiently. Therefore, we are very pleased to announce that the new Prime Timetable web server is at your service! In a nutshell, the new web server means a faster, more reliable, secure and efficient scheduling/timetabling, and so much more.
Download Prime Timetable in 1 second!
The new server is able to fully utilize fast Internet connection. In a number of cases, we have detected Prime Timetable being downloaded in just 1 second on the very first visit! Of course, every subsequent opening of Prime Timetable is immediate (the browser caches the application)!
Reliable timetabling
With 99,99% guaranteed uptime by our hosting partner you can rest assured that your timetables are accessible everywhere and whenever students or teachers need them on Mac & PC, tablets, smartphones and mobiles. With our improved and automated daily backup system your data is safe, e.g. we can fully recover your timetable even if you delete it.
Thank you for your support
Thanks to your continuous support and promoting, we have been able to improve our services to a great extent. The new server is far more superior to the previous one in so many ways: it is faster, more reliable, has better uptime and download time and overall we hope it will serve you well.
By a very popular demand, the ability to add different period intervals on specific day(s) and period(s) for specific class(es)/subject(s)/room(s) and teacher(s) is now available in the Prime Timetable. This unique timetabling feature will show up in all timetable views, both master and individual, and in extra views, too. Appropriate cards will be repositioned and resized according to specified intervals, so you can print highly flexible timetables. Before getting down to details, we would like to thank all of you who requested or voted for this feature in our online user voice (idea 1, idea 2, idea 3), and all of you who have sent us your timetables created in Microsoft Excel or similar software. Guess what? Your Excel timetabling days might be over... Read on.
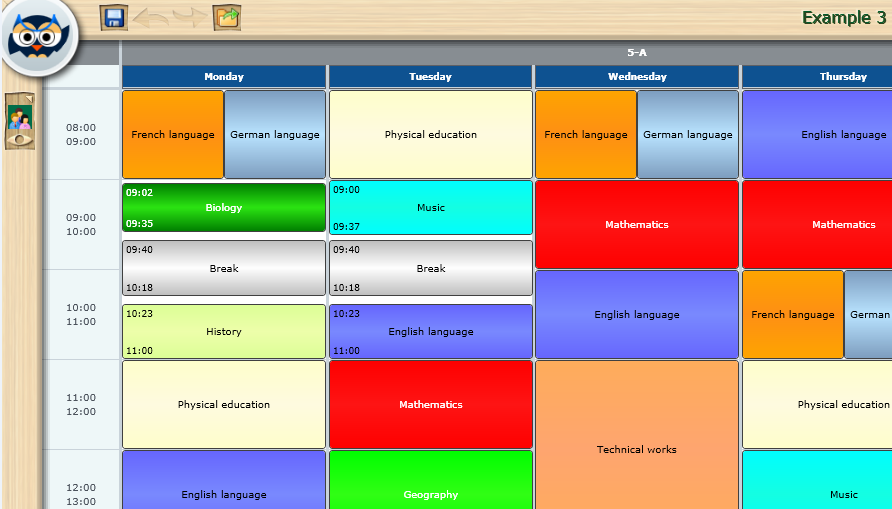
Example 3 shows custom period intervals, e.g. 09:02 – 09:35, 09:40 – 10:18 on Monday and Tuesday
Adding custom periods
In order to enter custom period interval(s) for specific day(s), class(es), subject(s), room(s) or teacher(s) do the following:
- Click on a period you wish to modify and then click Add.
- Change period interval: start time and end time.
- Choose class, subject, room, or teacher custom period.
- Choose day(s) and class(es) or subject(s) or room(s) or teacher(s) where the new interval applies.
- Click Ok.
When you enter new custom period(s), appropriate cards will be resized and repositioned based on specified custom interval.
Editing and filtering custom periods
If a timetable has custom periods, the filters will appear above the periods grid where you can choose whether to show custom periods or not. If you check "Show custom periods", all custom periods will be listed in the grid logically and smartly grouped, e.g. all periods with the same name and intervals will be grouped in a single row. You can filter custom periods by choosing specific day and/or class/subject/room/teacher. To edit (grouped) custom periods, select period row and click Edit.
Custom period intervals displayed on the cards
If you want to display custom intervals on the cards, do the following:
- Choose Help > Options > Show period intervals instead of numbers.
- Click Ok.
Start time will be displayed in the upper left corner and end time will be in the bottom left corner of the custom cards.
Dragging custom cards
When you drag a card, the card's shadow changes its size and position according to default or custom periods below. Thus, you will know the size and the position of dragged card before it is even dropped. In case there is more than one custom period defined for a single card, the subject custom period will have the highest priority, followed by room, teacher and class custom period.
Printing timetable with custom periods
In the Prime Timetable what you see on the screen is what is going to be printed. So, when you are finished with custom periods and optionally card designer settings, just choose: Print > Print timetable view or Print > Print all individual timetables.
Automatic timetable generator and other recommendations
Although custom periods give you the ability to create extremely flexible timetables, there are a couple of things to keep in mind. We recommend that you create a valid timetable first, and then adjust custom period intervals. Currently, custom periods are not supported in your published timetables. Using custom periods you can put 2 or more cards on the same position. At the moment, these cards are considered as conflicts by automatic timetable generator. To overcome this limitation:
- Change one of the resource's short name to "-".
- Check Help > Options > Exclude fake lessons while generating timetable.
- Click Ok.
Conflicted cards are rotated by default, so you might want to disable rotating conflicts:
- Uncheck Help > Options > Rotate conflicts.
- Click Ok.
Give us feedback
Wow! We didn't even get a chance to update our Help or write this blog post and custom periods are already heavily used by many timetablers. We are excited more than ever to see what you are going to create. As always, your feedback is very much appreciated. Online user voice is open for anyone who want to participate in shaping our software. All in all, we hope you will use this feature wisely and wish you a very happy timetable customization!
If you've searched the web for 'school scheduling/timetabling software', 'automatic timetable generator', 'school timetable generation', etc. you probably noticed that there are none of the 'big names', such as Apple, Microsoft, Google, etc. in the search results. Furthermore, school scheduling software cannot be found as part of any larger software package for schools. Neither does it exist in various schedulers, calendars, spreadsheets, etc. Why?
Automatic timetable generation is complicated!
It is complicated to make a machine allocate lessons that certain lecturers are to teach to certain groups of students in certain rooms and certain periods of time... and that all works out well in the end. It is that complicated that, generally, there is no solution. It is that complicated that only enthusiasts working in the field of artificial intelligence have been trying to find a solution to this problem.
PATAT conference to the rescue?
In 1995, the 1st International Conference for the Practice and Theory of Automated Timetabling was held in Napier University, Edinburgh, UK. It was the founding conference with a new one being held every third year and later every other year. So far there has been eight conferences and the ninth one will be held at Son, Norway, from 28th to 31st August, 2012. In order to better understand the complexity of the problem of 'computer-aided timetable generation', you may take a look at the official website of the ninth conference at www.patat2012.com. However, not even a series of conferences presenting the highest academic names from all over the world was enough to cope with such a difficult problem.
International Timetabling Competition
In order to intensify research in this field an 'International Timetabling Competition' was organized in 2002 and held in 2003. The competition was sponsored by PATAT who offered prizes for the winners. From that year on, the competition is traditionally organized every four years. Currently, ITC2011 is being held, and since it is open for all, anyone can submit their work. In the meantime, the prizes have become even more appealing ;).
Euclid's Fifth Postulate of Discrete Mathematics
Even though thousands of different experts have been dealing with the problem of automatic timetabling generation for 17 years, the problem remains unsolved. The only mathematically proven thing is the proof that the problem is unsolvable! Over the past couple of decades, the writer of this blog post has witnessed numerous unsuccessful attempts of creating an exact algorithm for school timetable generation. There are also anecdotes in which a programming teachers would give their ambitious students this problem as homework offering the highest grade as a prize until the end of their schooling. On various forums people desperately search for 'logical model for timetable generation', 'Help! I have to write a timetabling program for tomorrow'... This much resembles an unsuccessful 2000-year-old attempt to prove the parallel postulate using Euclid's first four postulates which was 'proven' by proving it can't be proven.
The question is why organize all the conferences and competitions if the problem is unsolvable? What are we at Prime Timetable actually doing? Are we trying to solve the unsolvable? Have we succeeded? More about that and the parallels with 'parallel postulate' in the future posts...