Based on your feedback custom periods are much more improved and now you can define more than one custom period during the one default period. For instance, during the default period of 45 minutes you can add 3 shorter lessons of 15 minutes each. When adding new custom period(s), you will be asked if appropriate cards on default periods should be moved and resized accordingly so you don't have to do it manually.
Positioning and resizing of custom cards is also improved to better supports gaps between default periods and different period intervals. When dragging a card, the card shadow will cycle through all default and custom periods beneath so you know exactly where dragged card will be dropped.
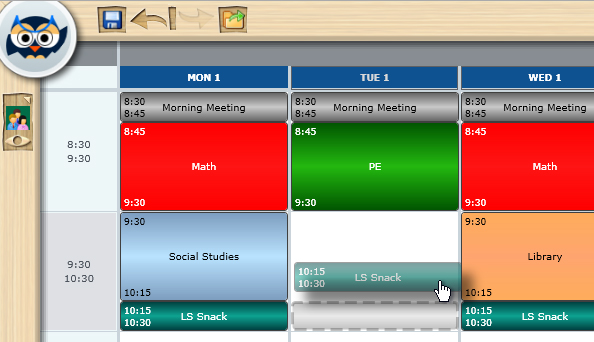
While dragging a card, the card shadow shows exact position where card will be dropped
By a very popular demand, the ability to add different period intervals on specific day(s) and period(s) for specific class(es)/subject(s)/room(s) and teacher(s) is now available in the Prime Timetable. This unique timetabling feature will show up in all timetable views, both master and individual, and in extra views, too. Appropriate cards will be repositioned and resized according to specified intervals, so you can print highly flexible timetables. Before getting down to details, we would like to thank all of you who requested or voted for this feature in our online user voice (idea 1, idea 2, idea 3), and all of you who have sent us your timetables created in Microsoft Excel or similar software. Guess what? Your Excel timetabling days might be over... Read on.
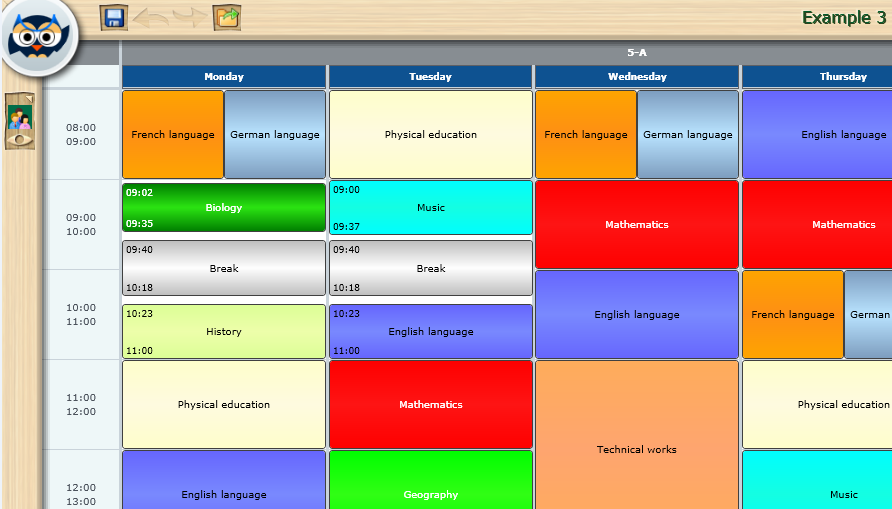
Example 3 shows custom period intervals, e.g. 09:02 – 09:35, 09:40 – 10:18 on Monday and Tuesday
Adding custom periods
In order to enter custom period interval(s) for specific day(s), class(es), subject(s), room(s) or teacher(s) do the following:
- Click on a period you wish to modify and then click Add.
- Change period interval: start time and end time.
- Choose class, subject, room, or teacher custom period.
- Choose day(s) and class(es) or subject(s) or room(s) or teacher(s) where the new interval applies.
- Click Ok.
When you enter new custom period(s), appropriate cards will be resized and repositioned based on specified custom interval.
Editing and filtering custom periods
If a timetable has custom periods, the filters will appear above the periods grid where you can choose whether to show custom periods or not. If you check "Show custom periods", all custom periods will be listed in the grid logically and smartly grouped, e.g. all periods with the same name and intervals will be grouped in a single row. You can filter custom periods by choosing specific day and/or class/subject/room/teacher. To edit (grouped) custom periods, select period row and click Edit.
Custom period intervals displayed on the cards
If you want to display custom intervals on the cards, do the following:
- Choose Help > Options > Show period intervals instead of numbers.
- Click Ok.
Start time will be displayed in the upper left corner and end time will be in the bottom left corner of the custom cards.
Dragging custom cards
When you drag a card, the card's shadow changes its size and position according to default or custom periods below. Thus, you will know the size and the position of dragged card before it is even dropped. In case there is more than one custom period defined for a single card, the subject custom period will have the highest priority, followed by room, teacher and class custom period.
Printing timetable with custom periods
In the Prime Timetable what you see on the screen is what is going to be printed. So, when you are finished with custom periods and optionally card designer settings, just choose: Print > Print timetable view or Print > Print all individual timetables.
Automatic timetable generator and other recommendations
Although custom periods give you the ability to create extremely flexible timetables, there are a couple of things to keep in mind. We recommend that you create a valid timetable first, and then adjust custom period intervals. Currently, custom periods are not supported in your published timetables. Using custom periods you can put 2 or more cards on the same position. At the moment, these cards are considered as conflicts by automatic timetable generator. To overcome this limitation:
- Change one of the resource's short name to "-".
- Check Help > Options > Exclude fake lessons while generating timetable.
- Click Ok.
Conflicted cards are rotated by default, so you might want to disable rotating conflicts:
- Uncheck Help > Options > Rotate conflicts.
- Click Ok.
Give us feedback
Wow! We didn't even get a chance to update our Help or write this blog post and custom periods are already heavily used by many timetablers. We are excited more than ever to see what you are going to create. As always, your feedback is very much appreciated. Online user voice is open for anyone who want to participate in shaping our software. All in all, we hope you will use this feature wisely and wish you a very happy timetable customization!